In this lunchtime #WPQuickies, I talk about setting up WooCommerce to sell your products online ????????????
This is an ideal video for WooCommerce beginners showing you how to set up WooCommerce to create your first online shop.
Why WooCommerce?
WordPress is now used on over 30% of all websites and one of the fastest growing plugins is the hugely popular WooCommerce.
The free WooCommerce pluign converts your WordPress website into a fully-working online shop, which can sell physical and virtual products.
WooCommerce is owned by Automattic, the company behind wordpress.com and the WordPress open source app, so you know there is going to be great integration between the two from the start.
Setup Wizard
As of writing WooCommerce is on verison four and the setup wizard has changed slightly from version 3.
I don’t think the version four setup wizard is as good as the previous version.
It asks you for information about your business and shop, data which it doesn’t actually need for the setup and I can only assume is sent back to the woocommerce.com site for marketing and feedback purposes.
I feel that is wrong and you should be able to opt-out of it.
The setup wizard will, however, guide you through some of the most important settings to get your shop up and running, so it is probably worthwhile using it if you are creating a WooCommerce shop for the first time.
Installing WooCommerce
The WooCommerce plugin is free and you can download it directly from the plugins area of your WordPress dashboard.
You can also download it as a zip file from https://wordpress.org/plugins.
Once installed and activated, navigate to the Pages area of your dashboard and make sure it as created the pages called: Cart, Checkout, My Account and Shop.
If not, rerun the installation wizard or navigate to WooCommerce > Status > Tools and click on the “Create default WooCommerce pages” link.
There are lots of other handy tools on that page too so have a quick squizz around.
Configuring WooCommerce
The inital setup wizard is a good starting block to setting up WordPress but I like to manually go through all the settings to make sure everything is correcy for my business.
Navigate to WooCommerce> Settings. Wow – there are a lot of tabs!

WooCommerce Settings General Tab
In this tab, enter your shops’ physical address and other general store settings.

The address entered here will determine your tax and shipping rates, so make sure you enter it correctly.
You will also set up the countries you ship to, whether or not to enable coupons and currency options.
WooCommerce Settings Procucts Tab
On this page, you will set up information realted to the products you sell in the shop.
Notice that on some settings tabs there are sub-menus with additional options.
In this tab we have settings pages for “Inventory” and “Downloadable products”.
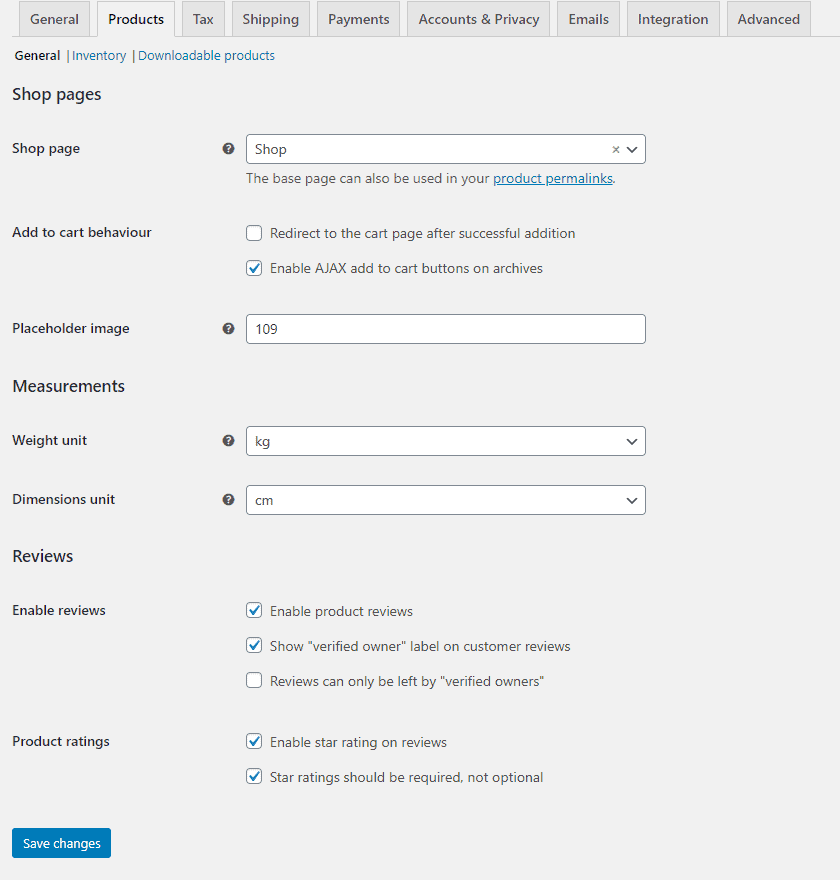
Here you will set up the page which is going to be your shop page.
This is usually already set for you but you may wish to change it to another page.
The placeholder image is the ID of an image that will be used if your products don’t have a featured image associated with them.
Again, WooCommerce sets up a standard image which you can change if needed.
Set up your measurement weights and dimensions usings, imperial or metric as well as deciding to enable or disable product reviews and ratings.
WooCommerce Settings Products Tab – Inventory Sub-page
Here you will set up the basics of your stock management process.
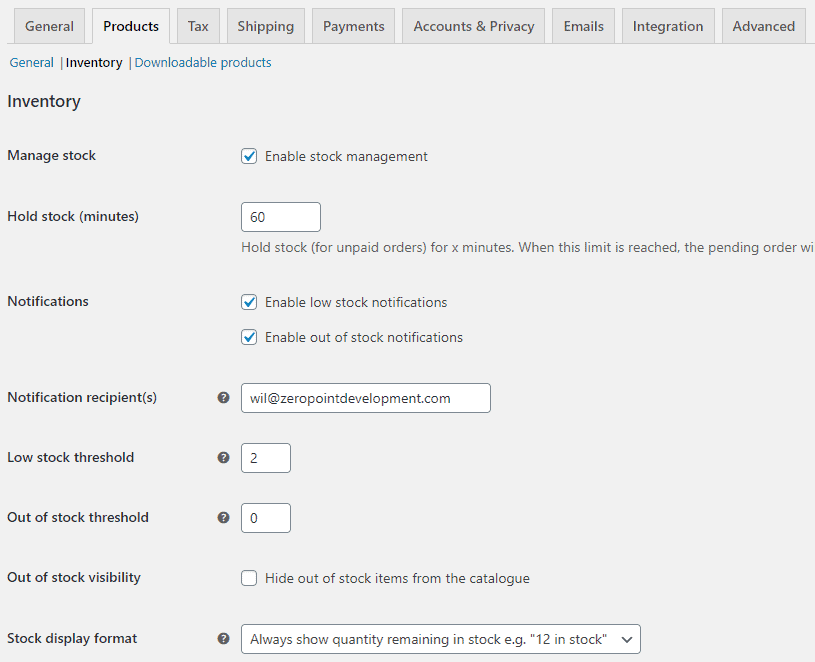
You can choose to disable stock management entirely which can be useful of you are only selling digital products.
The other options control when notification are sent for low stock and how to deal with products that are out of stock.
WooCommerce Settings Products Tab – Downloadable Products
As the name suggests, here are your shop settings for handing downloadable or “virtual” products.
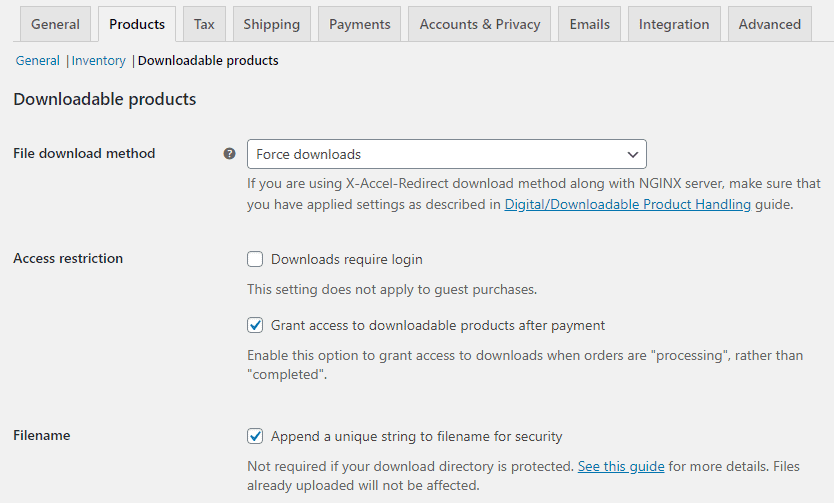
There aren’t many options here which makes it quick to set up.
Make sure you select the correct option for downloads whicih may depend on the type of web server your hosting account is running.
Ask your hosting provider via a support request.
Probably best to leave the access restriction and filename with their default settings.
WooCommerce Settings Tax Tab
This is where you set up all the options relating to how your shop deals with taxes in your country and area.
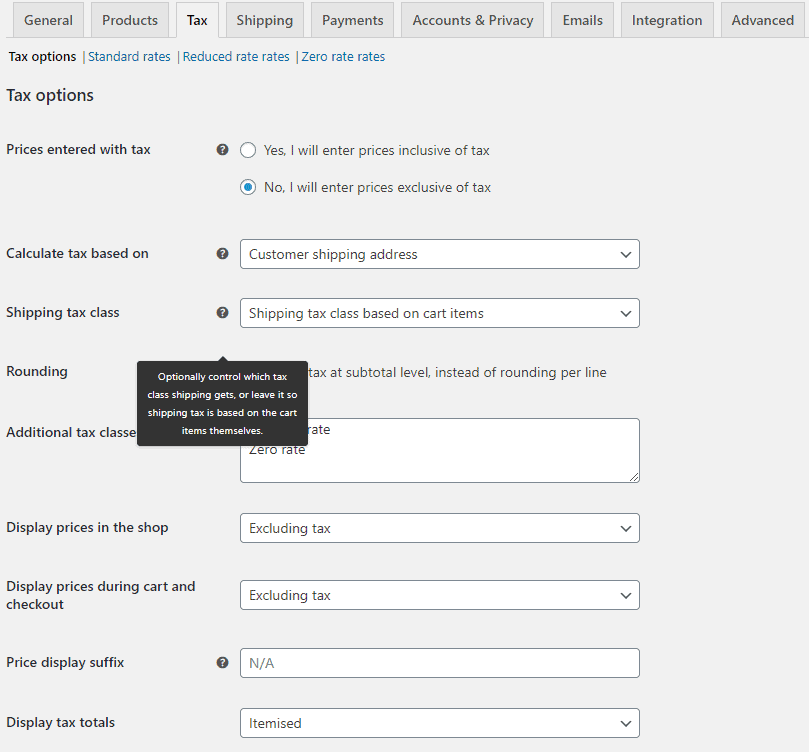
There are also three sub-pages here which cover specific types of taxes: “Standard rates”, “Reduced rate rates” and “Zero rate rates”.
If you don’t understand which tax rates apply to your products, I suggest you speak to ab accountant.
WooCommerce Settings Shipping Tab
Shipping can become quite complex if you are sending out physical products by postal services.


If you are shipping physical products, you will have to create at least one shipping zone, then define what countries or states you ship yo within the zone.
In the images above, I have created a shipping zone called AUNZ and inside the zone I specify the zone regions as Australia and New Zeland.
You can get very specific with a mix of countries or just county states.
Setting up zones is must in order to calculate the correct shipping costs as well as excluding countries or areas from purchasing products that you can’t ship for legal or security reasons.
WooCommerce Shipping Tab – Shipping Options
The sub-page settings for shipping options lets you enable/disable the shipping calcluator and default shipping destination depending on customer or billing address.
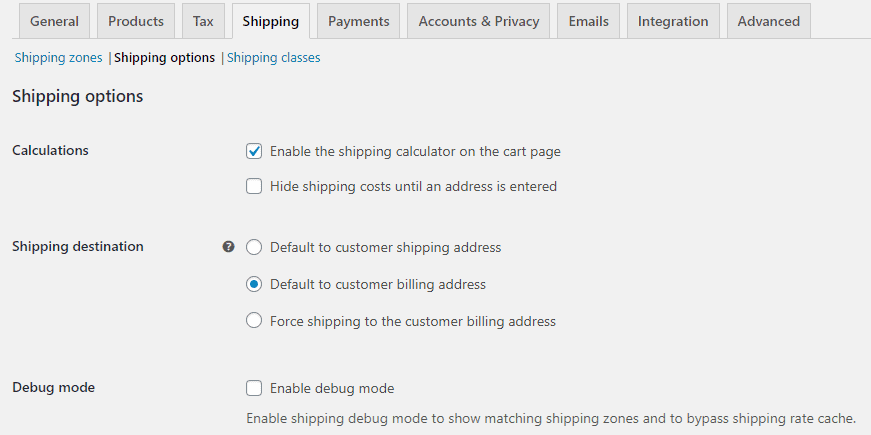
If you are setting up your shipping zones for the first time and want to test them out, there is a debug mode on this settings page.
WooCommerce Settings Shipping Tab – Shipping Classes

Shipping classes allow you to group a number of similar products together with a specific shipping rate. Useful if you have a group of shippable products that have the same weight and dimensions.
Did I mention that shipping settings can be the most compex part of setting up your online shop?
WooCommerce Settings Payment Tab
The core WooCommerce plugin supports PayPal, Direct Bank Transfer, Cheque Payments (does anyone still use cheques?) and Cash On Delivery as payment methods.

Before you set up payments, if you are going to take online card payments from clients, you should install the free WooCommerce Stripe Payment Gateway.
After installing the plugin, your Payments settings will change and you will see options for Stripe.

I’ve moved my Stripe payments up to the top as most of my clients pay online with a card.
Of course, you will need to create a business account on https://stripe.com/ and link your business bank accounts so that payments can be transferred.
Then set up the API keys for your live and test (sandbox) accounts to connect WooCommerce with Stripe to take payments.

By default the Stripe gateway will be in test mode. Once you have tested a few transactions and are confident that it works, switch over to the live gateway.
WooCommerce Settings Accounts & Privacy Tab
This settings page allows you to determine what happens with account creation on checkout.

You have the option to allow guest chekouts, for faster, to set up your registration and checkout polices as well as how personal data is retained on your shop.
WooCommerce Settings Emails Tab
WooCommerce sends out a lot of emails and notifications.

You will need to go through all of these emails, decide which ones you cnn turn off and then edit those your shop needs to keep.
Try to add your personal touch and brand into the emails for consistency and trust with your customers.
WooCommerce Settings Integration Tab
The WooCommerce Integration settings tab allows you to setup an external service called MaxMind Geolocation to allow automatic address lookups on the customer billing page during checkout.

Click on the MaxMind documentation link on this page for instructions on how to set this up.
WooCommerce Settings Advanced Tab
If you are setting up WooCommerce for the very first time, you probably want to skip the Advanced settings tab.

Maybe the only setting you want to check on this tab is the “Force Secure Checkout” option.
This forces the checkout page to always use the secure https protocol and the SSL certificates you have already installed on your hosting package for you shop domain name.
The REST API allows third-party applications to suck WooCommerce information out of your shop.
You may be looking to develop a mobile app to compliment your shop. The REST API will be something your app developer can use to integrate with WooCommerce.
Products
Of course you can’t have an online shop without products, so after going through all the settings, your next stop is the products view.

Creating your very first product is super easy with the familiarity of the WordPress editor.

The page title will be your main product title and make sure the permalink (slug) has your relevent SEO keywords and product name in it.
Your product long description goes in the main editor window and you can see where all this information is displayed if you scroll a bit down this page when I show a clip of the product as seen on the shop page.
Set a category for your product here if you aer going to have lots of products in your shop to help customers find the correct item.
Product Type
You will need to choose a type of product. The default is a simple product.
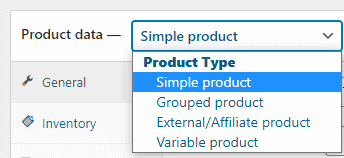
The other options you have are grouped products, linking together similar products as a group purchase, external/affiliate products if you sell them on an external site like Amazon and variable products where you have the same base products with different attributes like colour, size and they have different costs.
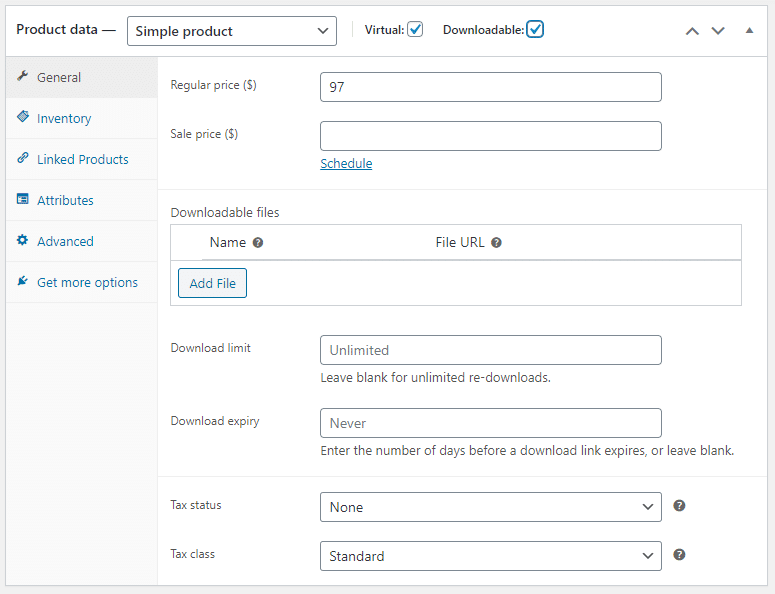
You also have the choice to set a product as virtual (no shipping required) and dowloadable allowing you to attach the downloads.
This section also allows you to anter all the product data that WooCommerce offers you as a shop manager to sell and manage your items.
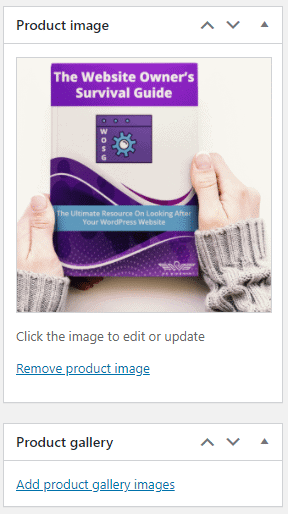
Don’t forget to take a great quiality image to set as the main product image (the same as a featured image for a post).
Make sure you also upload additional images which will make up the product gallery – take shots of your product from multiple angles, the inside cover, dimensions etc.
This helps the customer overcome any questions they may have and pushed them towards making the purchase.
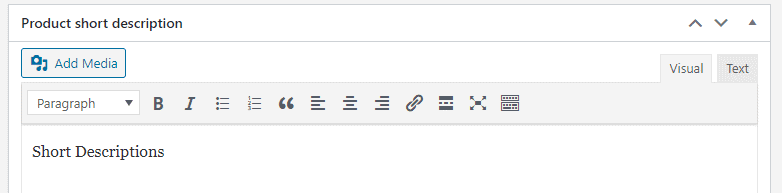
Add a short description to the product. The short description is shown under the product title and above the add to cart button in the default product page.

You can also manage and reply to product reviews on this page.
Replying to customer reviews will build your trust and authority with your potential customer base.
Product Single Page
Once you set up your product data, here’s what it will look like on the front-end of your website using the default WooCommerce template.
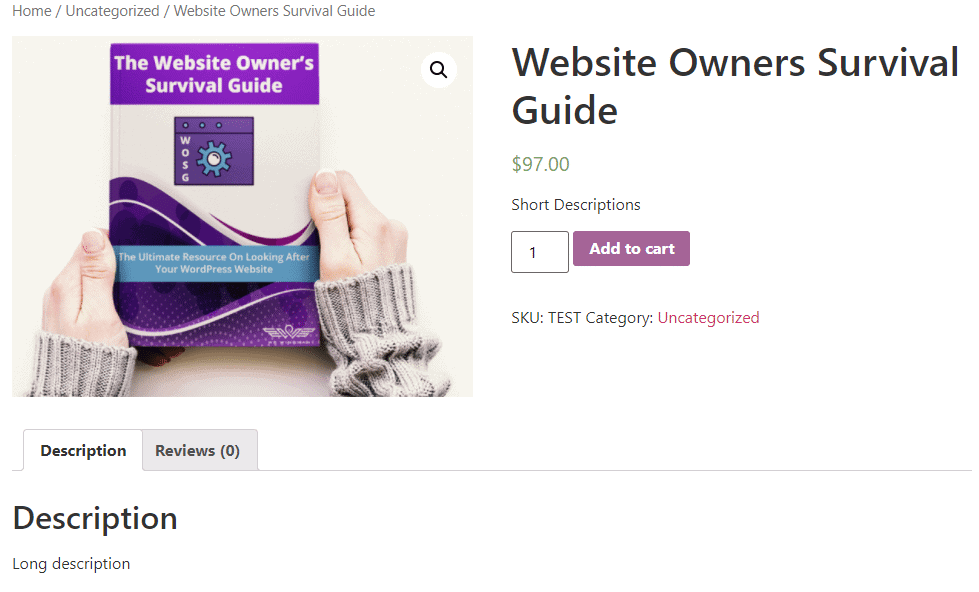
Of course, you can change all the default templates to customise them for your own shop.
Copy the templates from the WooCommerce plugin folder /wp-content/pluigns/woocommerce/templates into a /woocommerce folder in your own theme folder.
The two files you will need to change are single-product.php and content-product.php.
Analytics
WooCommerce comes with a tonne of analytics out of the box which is invaluable for you as a shop manager and marketer.
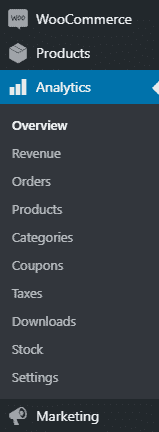
You can view data on sales in lots of different time periods and there is a overview chart as well for a quick glance.

You can see charts for net sales over a chosen period as well as number of order over the same period.
Marketing
WooCommerce is highly extensible to integrate with other marketing services, through plugins.

Some of the plugins are free and others will have a cost to them but being able to link your orders into, for example, your CRM is ciritcal for understanding who your customers are and what their buying behavious is like.
Coupons
If you plan to offer coupons to try and boost sales, you will find them under the marketing view.
I’m pretty sure this is a newish location as I seem to remember adding coupons in a differnt place last time I used WooCommerce.

Coupons offer some basic options like a flat rate or percentage off and you can specify a usage limit and an expiry date.
As with everything in WooCommerce you can extend the functionality using pluigns. For example, you could add a plugin to extend coupon functionality with this plugin:
Conclusion
WooCommerce is the fastest growing online shop app because it is one of the easiest to set up and has all the functionality you would need to run and manage an online business.
If you are looking to sell something online, even if you only have a handfull of products right now, I would highly recommend settiging up a WooCommerce store.
#WPQuickies
Join me every Thursday at 1 pm AEST for some more WPQuickies – WordPress tips and tricks in thirty minutes or less.
Broadcasting on YouTube and Facebook live.
Suggest a #WPQuickies Topic
If you have an WordPress topic you’d like to see explained in 30 mins or under, fill out the form below.
https://forms.gle/mMWCNd3L2cyDFBA57

