In this lunchtime #WPQuickies, I show you how to disable native comments using the WordPress UI, plugins and code.
Comments, Comments, Comments…
With the rise of social media – leaving a comment on something is pretty much the norm nowadays.
It can also help with website engagement.
However, from a website administrators point of view – replying and moderating comments can be time-consuming and not all websites need a blog area.
Think about membership sites, online course portals and the like.
If your site doesn’t have a blog area, then you’ll want to switch off commenting site-wide.
WordPress Comments Settings
You can turn post commenting on and off using the WordPress Settings > Discussion
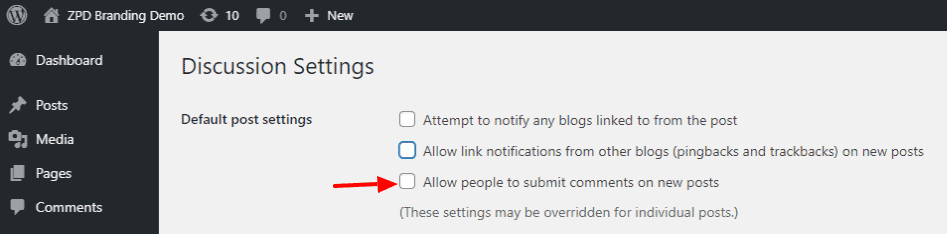
In Discussion Settings and the “Default post settings: area, make sure you uncheck the option “Allow people to submit comments on new posts”.
Notice the word “new”?
Unchecking this permission works from when you save changes and onwards. It doesn’t affect existing posts that allow commenting.
While you are here, you may as well also disable pings, trackbacks and auto blog notifications.
Disabling Comments On Existing Posts
In order to disable comments for existing posts, navigate to Posts.
Select all the posts in the site and bulk edit them.
When the bulk editor interface loads in, set “Comments” and “Pings” to “Do not allow” and click on the Update button.
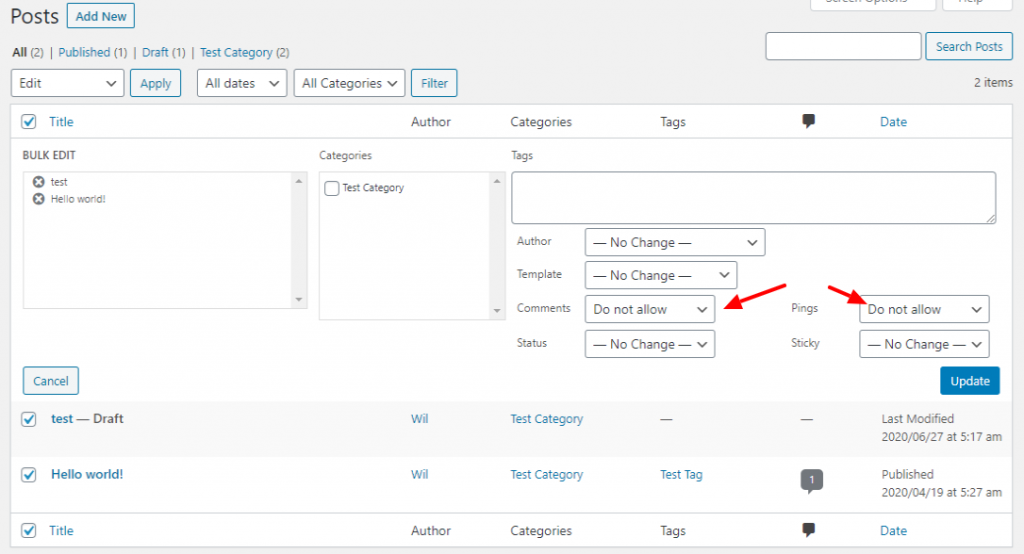
But wait! You’re not finished.
Did you also know that WordPress allows comments on media uploads?
Disable Comments On Media Uploads
Unfortunately, there is no bulk editor UI to update media post details. You will have to go into each media and manually uncheck the “Allow comments” box, then click the Update button.
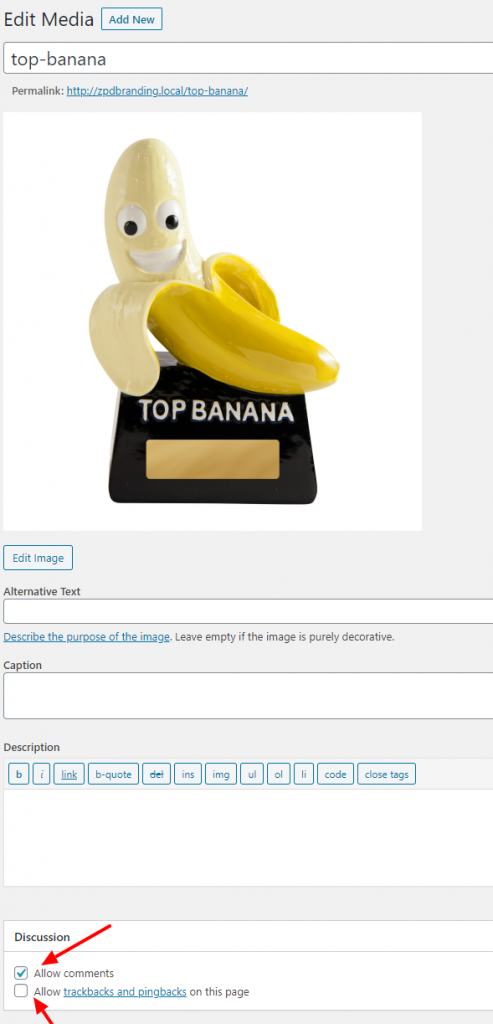
That’s going to suck if you have hundreds of uploads!
Disabling WordPress Comments Using a Plugin
The “Disable Comments – Remove Comments & Protect From Spam” plugin is an excellent choice to remove all commenting site-wide.
Disable Comments – Remove Comments & Stop Spam [Multi-Site Support]
Disable Comments Site-Wide Or By Post Type
The plugin settings allows you to turn off comments for everything site-wide.
Alternatively, you can disable comments by post types.
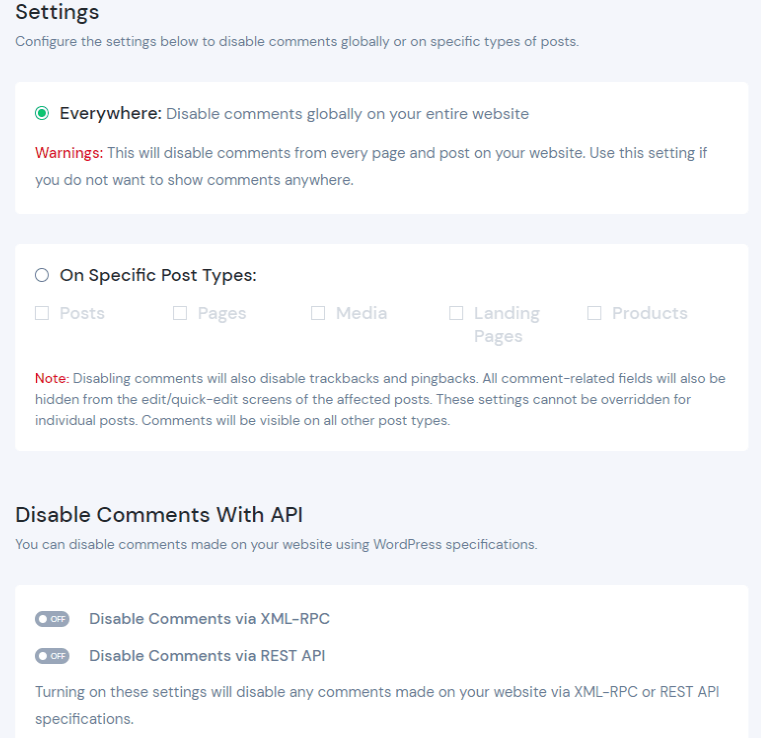
Just Disable Comments For Media Uploads?
If you do want to allow commenting on your website but you need to disable those nasty comments on media uploaded you can use my plugin “Stop Media Comment Spamming”.
Stop Media Comment Spamming
Remove Comments Using PHP Code
I have a public Gist with the code needed to remove WordPress comments site-wide.
Conclusion
There you have it.
A collection of ways that you can remove comments from your WordPress website site-wide, by post type or using your own custom PHP code.
#WPQuickies
Join me every Thursday at 1 pm Sydney time for some more WPQuickies – WordPress tips and tricks in thirty minutes or less.
Broadcasting live on YouTube and Facebook.
Suggest a #WPQuickies Topic
If you have an WordPress topic you’d like to see explained in 30 mins or under, fill out the form below.
https://forms.gle/mMWCNd3L2cyDFBA57
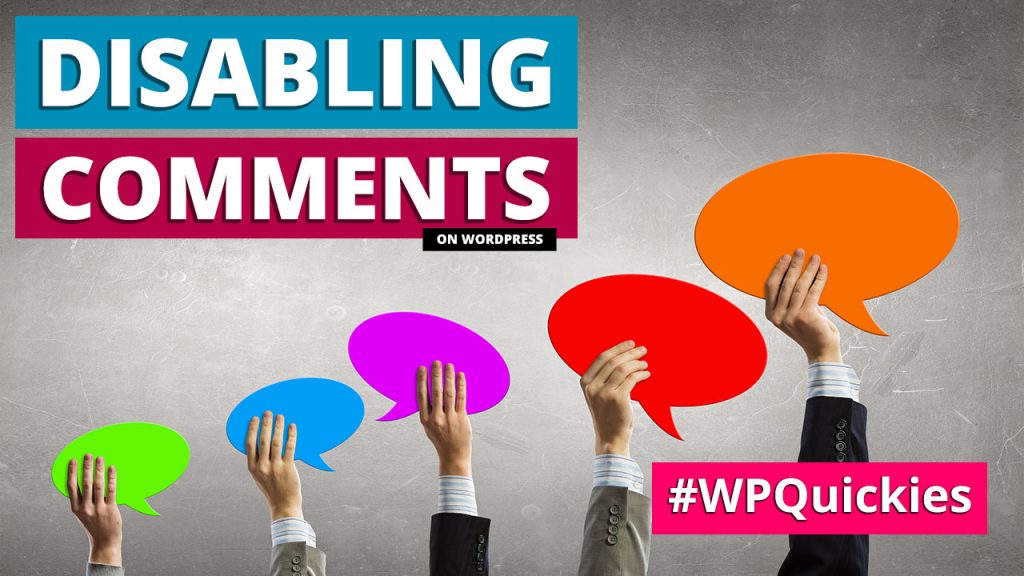
Thanks, it’s working. now I disabled my WordPress comments.