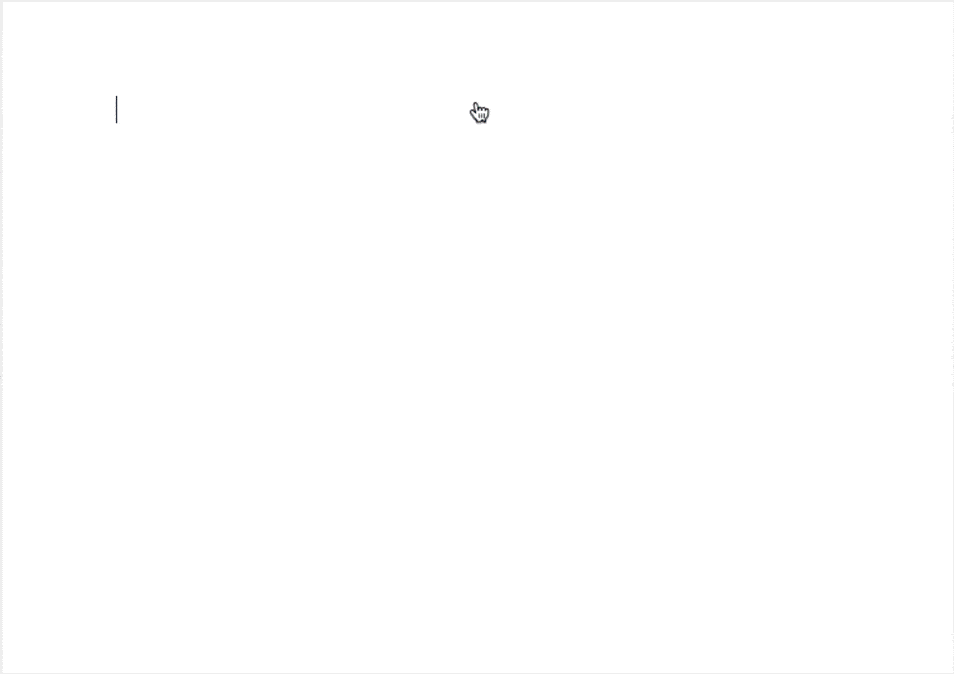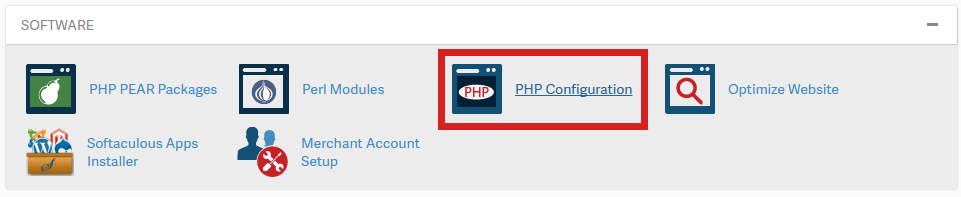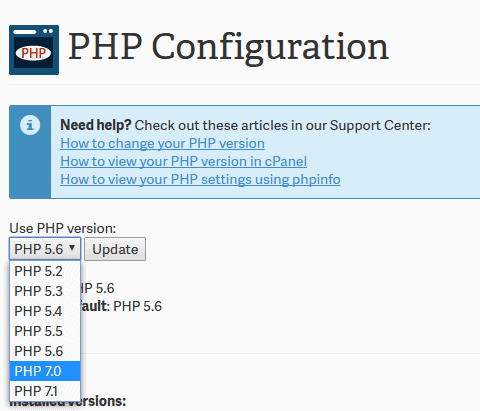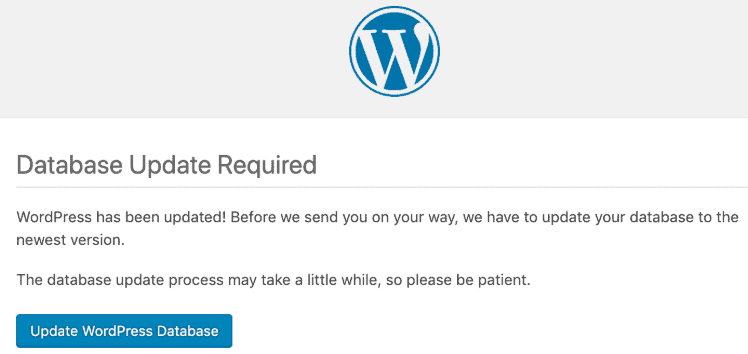WordPress 5, codename “Bebo” after the musician Bebo Valdés, is now being actively used on millions of websites.
Perhaps you are unsure what the benefits will be in upgrading to the new version?
Are you scared that updating to WordPress 5 will break your site?
WordPress 5 is a significant upgrade and you should be fully prepared before you go pressing the update button.
Let me walk you through the upgrade process step-by-step for your self-hosted WordPress site.
What is WordPress 5?
When we talk about the WordPress core, we mean the files that you download from wordpress.org before you add any extra themes, plugins or custom code.
The biggest update included in WordPress 5 is the new block editor.
Some people call this the “Gutenberg” editor, however, “Gutenberg” is actually the project name for a lot of changes to come in WordPress, not just the new block editor.
Try the new block-editor as a plugin before you install it.
The Gutenberg Editor
The new block-based editor allows users to create beautiful layouts using content blocks stacked on top of each other.
The old editor, now called the “Classic Editor” is a single window, so adding content like videos and tables requires the use of shortcodes and embeds.
The new editor replaces them with a streamlined writing experience where each content element is wrapped in a block.
You can move them around the editor, change their settings, and create engaging layouts without writing code.
This is not an article about the new editor.
You can find a great review of the new WordPress 5 features at WP Beginner.
The new version also comes with a heap of new libraries and rewrites to existing code to support the new block-editor and the changes to come from the Gutenberg project.
You can read the WordPress 5.0 changelog to discover all the updates in this version.
Are You Ready to Update Your Site to WordPress 5?
Ask yourself the following questions and analyse your answers to see if you are ready to update your site.
Do You Need to Use the New Editor?
Of course, there are features in WordPress 5 other than the new editor, but it is the single biggest feature of the new version.
So, the question becomes “Do you need to use the new editor?” or “Are you happy with the existing editor?”
There is no need to use it if you don’t want to. You have a choice.
Does Your Theme Support Gutenberg Blocks?
If you are using an old theme, then chances are it may be incompatible with the new editor.
Download or install the Gutenberg Editor plugin and try it out on your theme to check for compatibility.
Are you having some issues?
You can try to reach out to the theme developer or the market place where you bought the theme to see if there are any updates for Gutenberg.
Otherwise, you may have to look for another theme that will work with the new block editor in WordPress 5.
Do You Have Backups in Place?
I am always surprised when I ask this question at our WordPress Sydney meetup groups, how many people don’t have any backups in place ?
Backups are the easiest thing to put in place.
There are many WordPress backup solutions, some free and some paid.
Read my article on the 9 best WordPress backup plugins and get your site backed up before you upgrade to WordPress 5.
Are You Running the Latest 4.9.x Version of WordPress?
Like any software, updating from the latest or current version to the newly released version is much easier than trying to update from a dated version.
Before you update to WordPress 5, make sure you have updated your version to the very latest version of 4.9.x.
You can download the updates from releases page on WordPress.org in the 4.9 Branch section.
Check your theme and plugin compatibility after updating.
I would highly recommend not skipping this step.
Updating from 4.9.10 to WordPress 5 will cause you fewer issues than updating from 4.6, 4.7 or even 4.8.
Can I Stay on the 4.9.x Branch?
Yes, you can.
Automattic, the company behind the open source WordPress Project, will continue to apply security updates to the 4.9.x branch for the foreseeable future.
If you are happy with the WordPress features you have just now then you do not have to update.
The choice is ultimately yours.
Please note that only security updates will be applied to version 4.9.x, no new features will be added.
Note also that you may get pressured by some hosting companies to update to WordPress 5 for “security reasons”.
If you are on the latest 4.9.x branch then your WordPress core is secure.
Do You Have Access to a Staging Area?
If you do have access to a staging server then brilliant – use it!
What is a Staging Server?
Offered by most managed WordPress hosting plans, a staging server is a copy of your production (live) server.
You can update the staging server WordPress core, themes and plugins to see what happens without affecting your production server.
It allows you to test the updates, solve incompatibilities and create a plan for updating the production server.
Create a Local Copy
If your hosting package doesn’t include support for a staging server, all is not lost.
You can perform the update process on a local copy of your site using Local by Flywheel.
It’s a free tool that will let you run WordPress on your local Windows, Mac or Linux machine.
Are You Running a Compatible PHP Version?
The minimum version of PHP that you should run WordPress 5 on is PHP 5.6.
Please note that this is a minimum version requirement.
If you are running PHP 5.5 or lower, then you will run into issues if you try to update to WordPress 5.
The WordPress 5 core contains thousands of updates from the 4.9 branch and most of the old code that used to run on PHP 5.5 have been replaced because the whole PHP 5.x branch is no longer officially supported.
Some Linux operating system kernels are still applying critical security updates to the PHP 5.6 branch but even those will stop when the % of users running the old version decreases to a small enough number not to cause any concerns.
The recommended PHP version to use with WordPress 5 is PHP 7.3.
If your hosting plan runs cPanel or Plesk, you will see an icon to update your PHP version.
cPanel example:
If you run into any issues, you will need to contact your WordPress site care specialist or your hosting company.
Updating to PHP 7.3 can cause some major issues if you are running out-of-date plugins and themes.
You should test your version of WordPress with PHP 7.3 on a staging server or a local copy of your site so that you can fix any compatibility issues.
Note: updating PHP from 5.5 or lower to 7.3 is likely to cause more issues than updating from PHP 5.6.
If this scares you, try to update your PHP version first to 5.6, the minimum requirement, then update to WordPress 5.
Once everything is working and backed up, you can progress to update to PHP 7.3.
Are You Running a Compatible Database Server?
This is less likely to be an issue as most hosting providers will be responsible for updating the database server.
However, if you are running your own VPS it’s worthwhile making sure that you are running MySQL version 5.6 or greater or MariaDB 10.0 or greater.
Do You Have an SSL Certificate?
This is not a requirement for updating to WordPress 5 but it is a recommendation.
Google is taking SSL very seriously and it is now confirmed as a major ranking factor.
If you are going all-out to update all your systems, PHP, MySQL, and WordPress, taking a little bit extra time to upgrade your entire site to SSL will reap you huge benefits.
Let’s Encrypt is supported by many hosting providers and gives you FREE SSL certificates which are identical in use as the paid ones.
Updating your site to SSL is part of my 14 Things You Must Do Before Launching Your Website post.
The WordPress 4.9 to 5 Update Process
Great, it looks like you are all set to perform the update process.
This process will work for staging or production, however, I recommend you try this out on staging first.
Let’s just do a pre-flight-check to make sure you have the necessary things in place before you begin:
- You want to start using the new block editor or want to update to the WordPress 5 branch.
- Your theme is compatible with the new block editor.
- You have backups in place for files and the database.
- Your site is running the latest release in the 4.9 branches.
- You have a staging or other copy of the site ready to test the update.
- Your staging or other copy of the site is running on PHP version 5.6 as a minimum or the recommended 7.3.
- Your database server is MySQL 5.6+ or MariaDB 10.0+.
- You have installed a free SSL cert from Let’s Encrypt (optional).
Step 1 – Update Your Theme
You may have already done this when we talked about checking theme compatibility with the new block editor.
However, updating your theme to the current version is always the first step.
You should never add custom code to any WordPress theme PHP files as an update will overwrite these.
Your theme should be running as a Child Theme of the central theme you bought.
This does not apply to Customizer changes as these are stored in the database and are not overwritten when you update your theme.
Step 2 – Update Your Plugins
I suggest you update your plugins one at a time during this process, especially if you have lots installed.
If you select them all and hit the update, if there are any compatibility issues, you won’t know which plugin causes the issue which may be a White Screen of Death.
It may take longer, but updating each plugin one-by-one will allow you to track down any issues in an orderly way.
Now is a good time to weed out plugins that are more than 2 years old and no longer receive support updates.
Try to find alternatives to out-of-date plugins that are active and being supported so you can receive security updates.
Step 3 – Update WordPress Core
Here comes the biggie!
Your theme is current and all your plugins are updated and being actively supported.
Good-to-go.
Navigate to Dashboard > Updates in your admin interface and perform an update to the latest version of the WordPress 5.x branch.
If you’re old-school, you can download the latest zip file from WordPress.org, upload to the server and unpack the archive.
WordPress 5 is a rather large update so it may take a bit longer than other updates.
After it has been installed, you will be asked to update the database.
Go ahead and push the “Update WordPress Database” button.
This database update stores the new WordPress version in the database _options table.
The database update also checks to see if you have the Gutenberg plugin installed and deactivates it.
Test Everything
Now that your WordPress core, theme, plugins, PHP, MySQL are current, you may also have switched to SSL; you need to be checking all aspects of your site.
If you are running a blog, make sure you can edit existing content in the new editor and create new posts.
More testing is required if you are running an e-commerce site.
You will want to run through product and catalogue editing as well as the cart and checkout operations to make sure everything is running as expected.
Switch on WordPress debugging and check the log files for any PHP errors.
Conclusion
Updating to WordPress 5 involves more work, time, planning and care than a regular point release update due to the significant changes in core.
Yes, you can stay on the 4.9 branches.
However, you risk being left behind as others innovate and WordPress evolves.
If you don’t like the new Gutenberg block editor, or you have client sites that require staff retraining, you can always still update to WordPress 5 but install and use the Classic Editor plugin for the best of both worlds.
Leave me a comment below and let me know how your WordPress 5 update went.